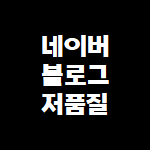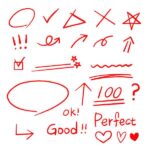한글이나 MS워드, 엑셀, 파워포인트 등 오피스 프로그램을 쓰다보면 글자 밑에 빨간줄이 가는 경우가 생깁니다. 또 중간 중간 엔터표시 등이 보이면서 신경을 거슬리게 합니다. 그래서 빨간줄 없애는 방법에 대해 검색을 많이 합니다. 글을 쓸 때도 가독성이 중요한 저에게 있어서는 이런 식의 빨간줄 + 엔터표시가 나오면 글 작성 효율이 아주 낮아집니다.
빨간줄은 각 오피스 프로그램이 제공하는 맞춤법 검사기 때문에 발생합니다. 맞춤법 검사기가 잘못된 한글을 보고 이를 개선하라고 알려주는 것이죠.
문제는 오피스 프로그램들의 맞춤법 검사기의 품질이 그리 좋지 않다는 것입니다. 좋지 않은 정도가 아니라 쓸 수 없을 정도이기도 합니다. 신조어나 영어발음을 한글로 넣을 때 빨간 줄이 들어가 버리기 때문에, 개인적으로 선호하는 기능은 아닙니다. 저는 그래서 가급적 이를 끈 상태에서 사용하고는 하는데요.
이번 글에서는 우리나라 사람들이 많이 사용하는 오피스 프로그램 3개에 대해서 빨간줄 없애는 방법을 알아보도록 하겠습니다. 거기에 더해 워드나 한글의 엔터 표시 없애는 법까지 알아볼께요.
빨간줄 없애는 방법
한글 빨간줄 없애는 방법
아래와 같이 작성된 원고가 있다고 합시다. 보기 싫은 밑줄이 많이 보입니다. 주로 영문자와 한글이 결합된 경우에 그렇고, 띄어쓰기가 제대로 되지 않은 경우에도 그렇습니다. 또한 보통명사들이 합해져 일반명사가 된 경우도 맞춤법 검사기가 제대로 파악하지 못해 이런 문제가 종종 발생합니다.
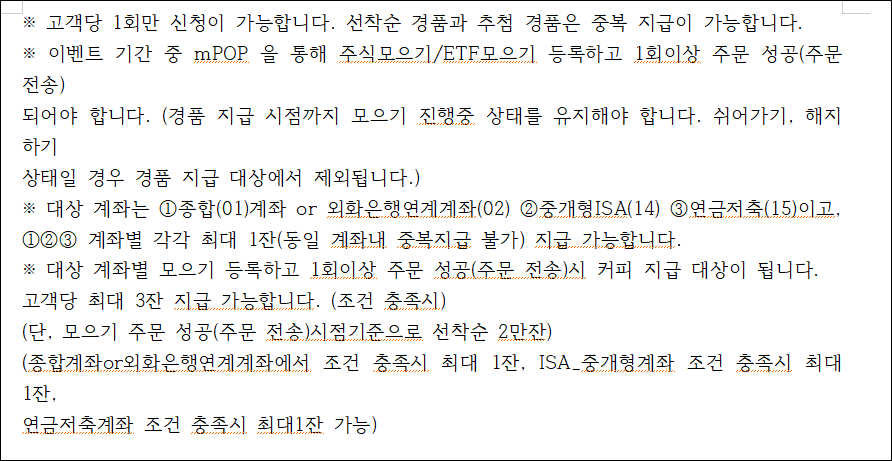
이제부터 이 현상을 해결하기 위해 옵션을 수정하는 방법을 다루겠습니다. 저는 한글 2002 버젼을 사용중입니다. 지금 말하는 빨간줄 없애는 맞춤법 검사기능을 끄는 방법은 대부분의 버전에서 동일하게 작동할 것으로 생각합니다.
한글 실행한 뒤 상단 메뉴중에서 “도구” 를 선택합니다. 아래로 펼쳐지는 메뉴 중 가장 아래부분의 “환경 설정” 메뉴를 찾습니다.
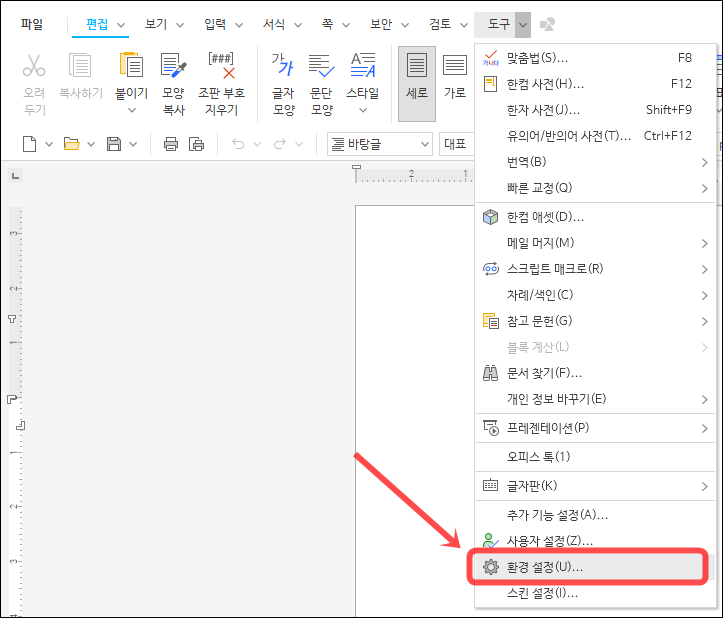
옵션 설정창이 실행되면 편집 탭에서 “맞춤법 도우미 작동” 의 체크항목을 언체크 합니다. 그런다음 오른쪽의 설정버튼을 눌러줍니다. 설정이 완료됩니다.
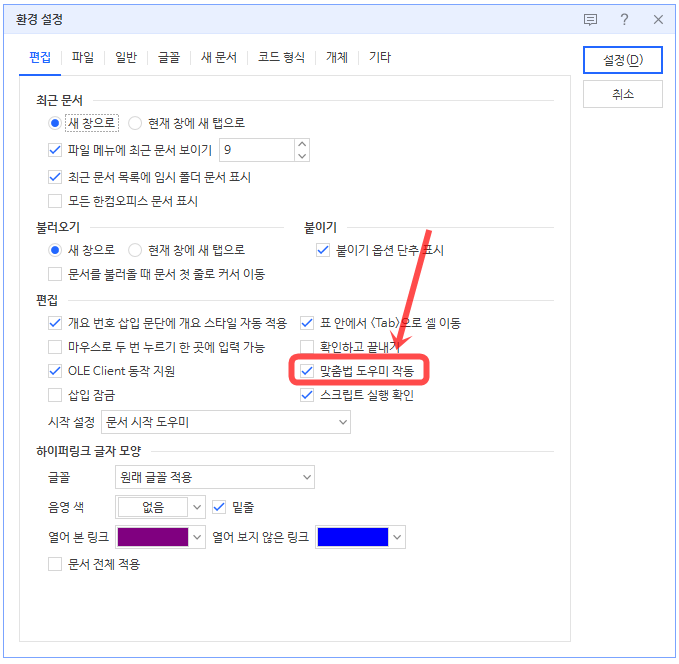
다시 작성창으로 돌아와보면 눈에 거슬렸던 빨간 밑줄이 모두 사라졌음을 확인할 수 있습니다. 사실 빨간줄은 편집할 때만 보이고, 출력이나 PDF 저장하면 안 보이기 때문에 크게 문제될 건 아니지만, 작성자의 심리적 안정을 위해서 반드시 없애는 것을 추천합니다.
만약 맞춤법 검사가 진짜 꼭 필요하다면 네이버 자체의 기능을 이용하는 게 좋습니다. 그러나 우리가쓰는 문장 중에서 신조어나 영어를 소리나는 대로 적는 경우 등이 많기 때문에 완벽한 맞춤법 검사기가 있다고 해서 정상적으로 동작하기는 어려울 것입니다.
MS워드 빨간줄 없애는 방법
마이크로소프트의 워드프로세서 프로그램은 MS워드도 믿음이 가지 않는 맞춤법 검사기를 제공합니다. 실제 원고를 작성하면 아래처럼 빨간줄이 생기게 됩니다. 한글 프로그램과는 약간 다른 부분에서 생기고 있습니다.
* 워드프레스와 워드프로세서는 다른 것입니다. 오해하지 마세요.
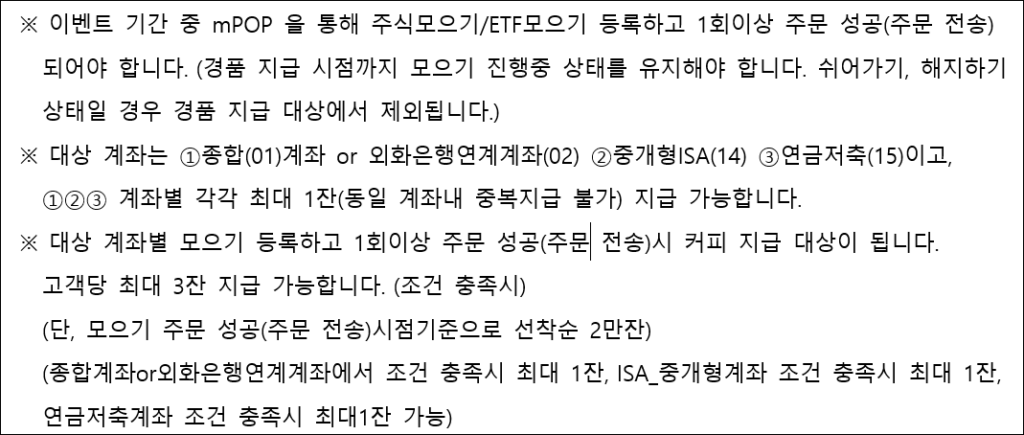
MS워드에서 빨간줄 없애는 방법은 간단합니다.
MS워드에서 옵션을 불러오기 위해서는 상단의 파일 메뉴를 선택합니다. 그럼 아래처럼 홈, 새로만들기, 열기 등의 파일 메뉴가 나오게 됩니다. 제일 하단에 위치한 “옵션” 메뉴를 선택할 수 있습니다.
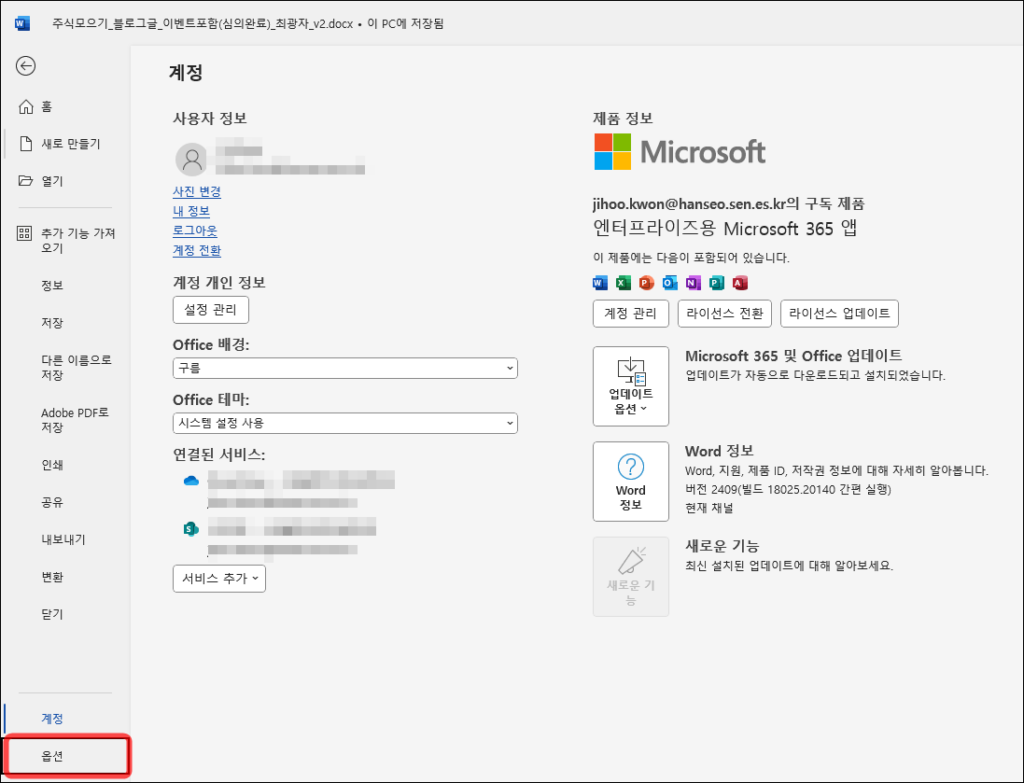
옵션을 선택하면 왼쪽에 또 다양한 메뉴들이 등장합니다. 여기에서 “언어 교정” 이라는 메뉴를 선택합니다. 그럼 오른쪽에 “자동 고침 옵션”과 “Word 에서 맞춤법 검사 및 문법 검사” 메뉴가 나옵니다. 이중에서 “Word 에서 맞춤법 검사 및 문법 검사” 메뉴의 하위 옵션값들을 모두 언체크 해줍니다.
즉, 입력할 때 자동으로 맞춤법을 검사하는 기능이라던지, 문법 오류를 표시해주는 기능이라던지, 문장 난이도를 표시하는 기능 등을 모두 꺼버립니다. (개인적으로 이딴 기능을 왜 넣는지 도대체가 이해할 수 없습니다.) 모두 껐다면 오른쪽 하단의 “확인”버튼을 눌러줍니다.
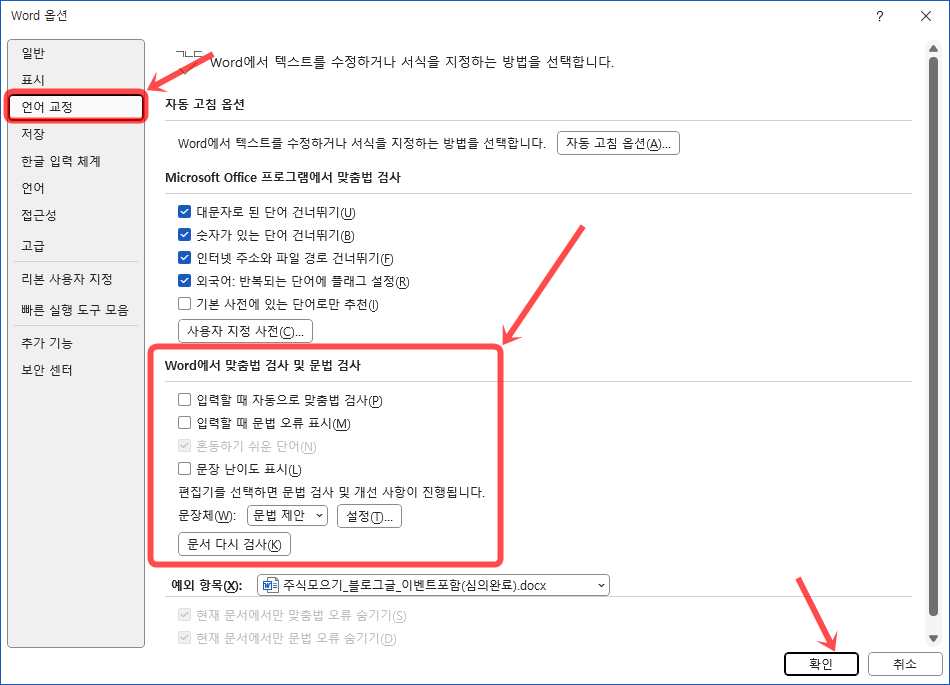
이제 빨간줄이 없는 문장을 만날 수 있습니다.
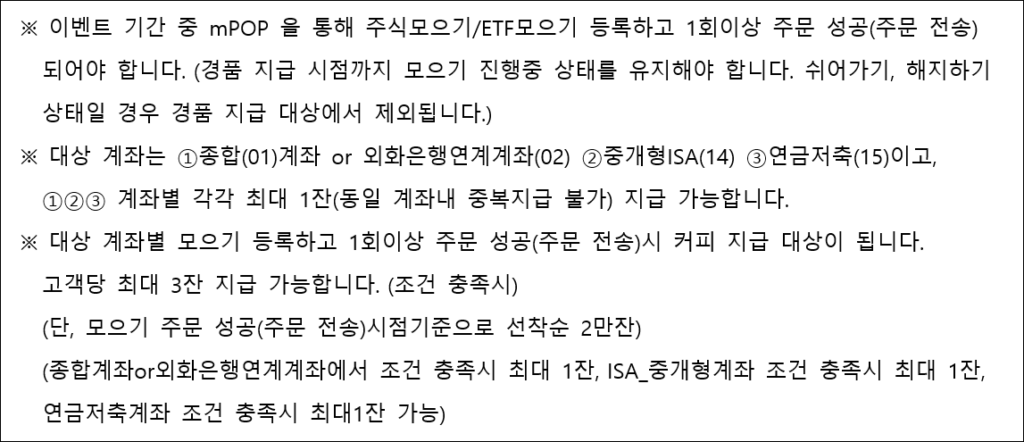
파워포인트 빨간줄 없애는 방법
파워포인트 역시 장표를 작성하다보면 빨간줄을 만나게 됩니다. 아래처럼 신조어거나 회사이름을 한글로 쓴 경우 등은 알아먹지 못하고 현상이 발생합니다. 이것 역시 굉장히 보기 싫죠. 빨간줄 없애는 방법은 MS워드가 크게 다르지 않습니다.
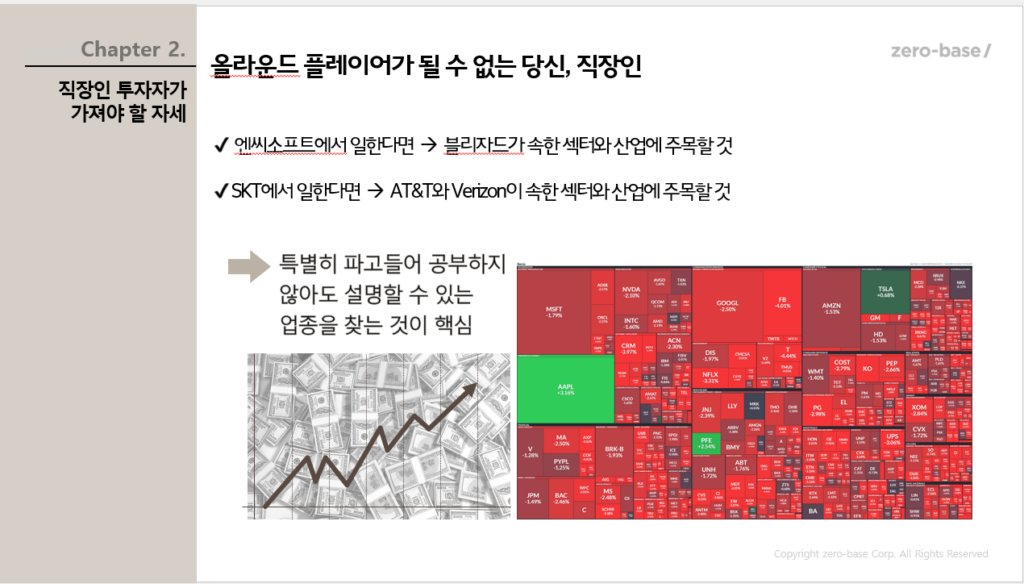
파워포인트의 “파일” 메뉴를 누르면 아래처럼 MS워드와 비슷한 옵션을 만납니다. 제일 왼쪽 하단의 “옵션” 메뉴를 선택해서 다양한 설정을 바꿀 수 있는 화면으로 진입합니다.
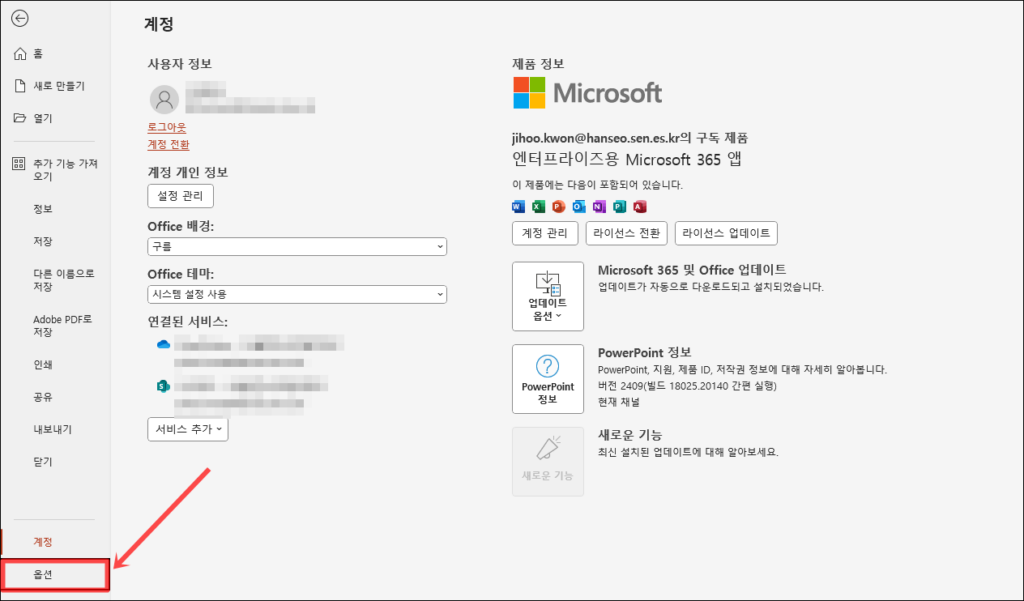
왼쪽에 나오는 메뉴중 “언어 교정”을 선택하고, 하단의 “PowerPoint 에서 맞춤법 검사 및 문법 검사” 의 하위 옵션들을 모두 언체크하여 꺼줍니다. 입력할 때 자동으로 맞춤법 검사하는 기능과 혼동하기 쉬운 단어, 입력할 때 문법오류 표시 기능 등 모두 필요없으니 다 꺼버립니다. 그런 확인버튼을 눌러 저장합니다.
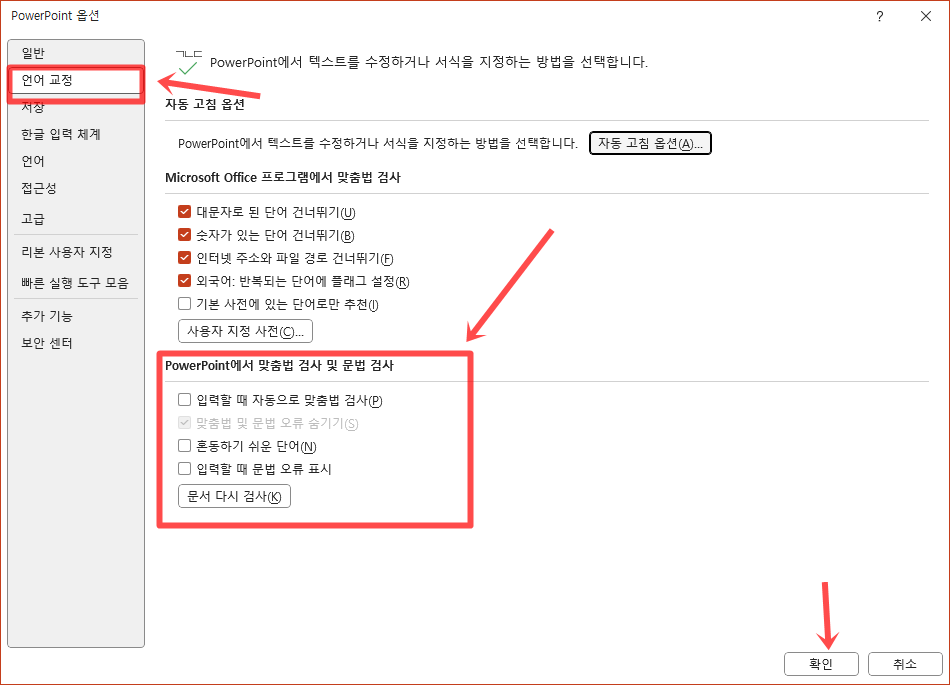
결과화면을 볼까요? 아까 밑줄이 있던 엔씨소프트, 블리자드 단어가 지금은 멀쩡해진 것을 확인할 수 있죠. 빨간줄 없애는 방법을 통해 간단하게 작업중 가독성도 높이고 스트레스도 줄일 수 있습니다.
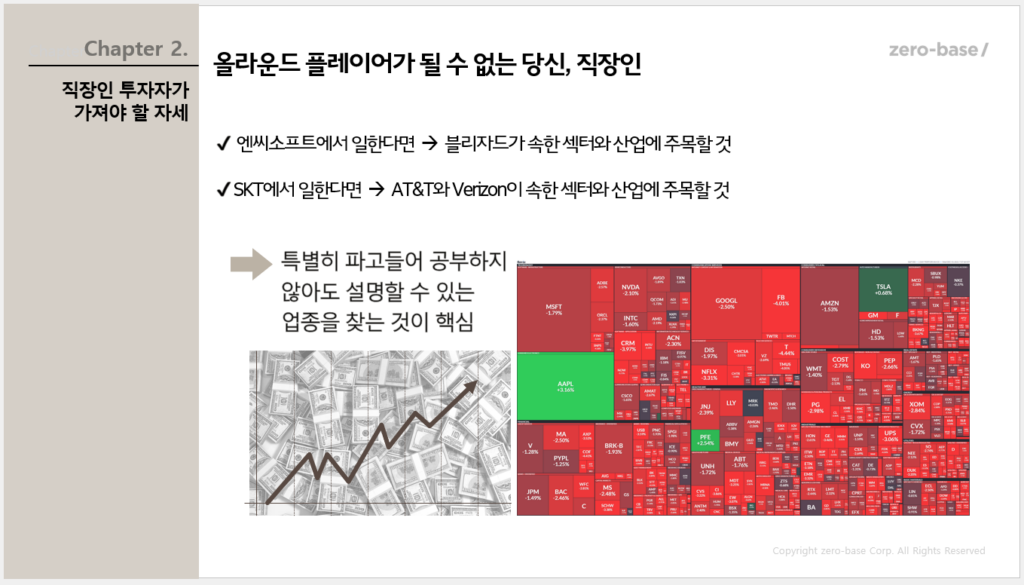
MS워드 엔터표시 없애는 방법
MS워드를 이용할 때 빨간색 밑줄 뿐 아니라 화가 나는건 희안한 기호가 지워지지도 않고 문장의 끝마다 따라다니면서 표시되는 것입니다. 문장이 줄바꿈 될때 이를 표현하기 위해 줄바꿈 기호가 추가되는데 이를 흔히 “엔터표시” 혹은 “엔터기호”라고 말합니다.
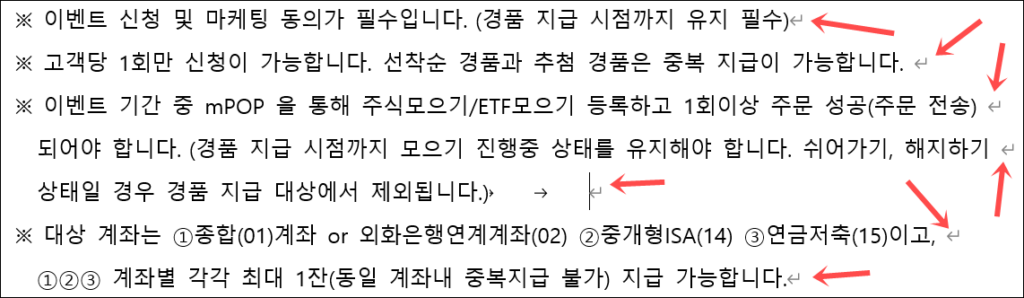
실제 문장에서는 위와 같이 표시됩니다. 별거 아닌 거 같아도 앞서의 빨간 밑줄과 겹치면 아주 스트레스입니다. 그러나 이것 또한 옵션 메뉴에서 손쉽게 제거가 가능합니다.
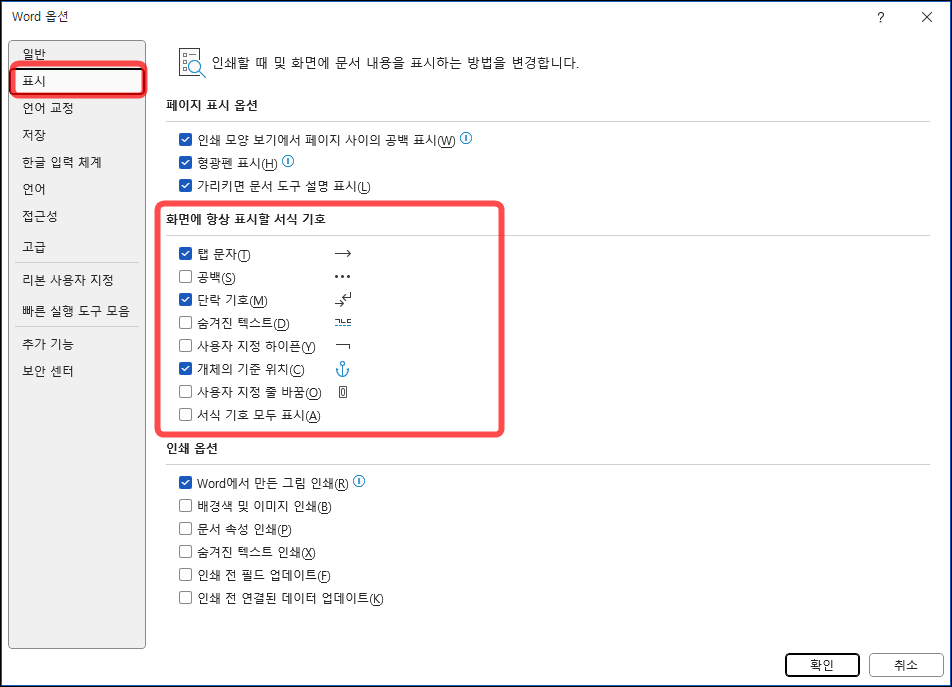
파일 메뉴를 클릭하여 옵션창을 띄워봅시다. 여기서 두번째 메뉴인 “표시” 기능을 선택하면, 오른쪽에 “화면에 항상 표시할 서식기호” 가 나오는데, 총 8개의 체크가 있습니다. 이 중 엔터기호는 “단락기호”로 표시된 부분입니다.
다들 용도가 있기 때문에 표시 여부를 결정할 수 있겠지만, 저는 이 기호들이 도움이 된 적이 거의 없습니다. 따라서 8개의 모든 옵션을 다 끄고 사용해도 큰 문제가 없습니다. 모두 체크 해제해봅시다.

그럼 아까 표시되던 복잡하지만 지워지지 않던 기호가 모두 사라져 깨끗하게 처리되었음을 알 수 있습니다. 설정하기 약간 귀찮긴 하지만, 그래도 해 놓으면 깔끔하게 작성창을 이용할 수 있으니 지금 바로 설정하시기 바랍니다.